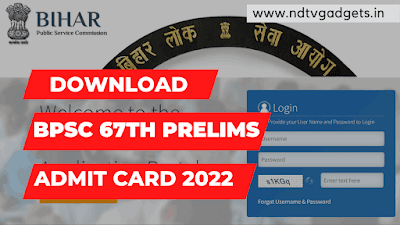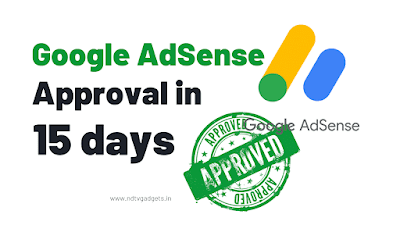How to Enable Dark Mode on Google Chrome(Android/Windows/MacOS/iPhone).
How to Enable Dark Mode on Google Chrome(Android/Windows/MacOS/iPhone): As you all of you know that Google Chrome is a most popular browser and there are maximum peoples are using Google Chrome. Because Chrome browser is a Google product. And you also know that maximum peoples are using this browser for browsing internet.
Before some years ago the Google Chrome browser is available only in one mode that is light mode. But now Google Chrome is available in dual mode that is dark mode and light mode. And I am sure that there are many peoples are don't know that how to enable dark mode on Google Chrome. That's why, I am back with this article where I am going to discuss about that how to enable dark mode on Google Chrome. So, don't worry I am here to help you.
Why peoples are select dark mode?
Maximum peoples are preferred this dark mode on every app. Because dark mode is stress less mode for your eye. Dark mode can protect your eyes from high brightness and also help your device battery life from battery drain. That's why there are maximum peoples are choose this dark mode.
Let's move to the main topic without wasting anymore time.
How to Enable Dark Mode on Google Chrome on Android:
- At first you need to update your Google Chrome browser to the latest version. You can update your Chrome browser from play store.
- After that open the Chrome browser.
- And then you will see a three dot menu on the top right corner of your screen.
- Just click on it.
- After that you will see a menu appear in front of you.
- Then click on "Settings" option.
- Now scroll down and find the "Theme" option.
- Click on Theme option and select "Dark" option.
- That's it. Now your browser change into dark mode.
How to Enable Dark Mode on Google Chrome on PC(Windows):
- At first you need to click on Windows menu ( you will find the Windows icon on the bottom left corner)
- Click on Windows icon.
- Then select "Settings" option.
- After that you will see and option name "Personalization".
- Just click on it.
- Now click on "Colors" option.
- Then you will find a drop down menu name "Choose your Color". Click on it.
- Now you need to choose "Dark" option.
- That's it. Now open your Google Chrome browser and you will see the Chrome browser open in dark mode.
How to Enable Dark Mode on Google Chrome on MacOS:
- You can enable dark mode feature via the System Preferences menu.
- At first you need to go to the System Preferences menu.
- After that you will find an option name "General". Just click on it.
- Now you will find Dark mode option under Appearance menu.
- Now just enable it.
- Now open your Chrome browser and you will your Chrome browser appear in dark theme.
How to Enable Dark Mode on Google Chrome on iPhone:
- At first go to the "Setting" option.
- Now go the "Display & Brightness" option. Click on it.
- You will see Dark mode option under Appearance menu.
- You need to just select the "Dark" option.
- Now open the Chrome browser and you will see your Google Chrome browser theme change into Dark theme.